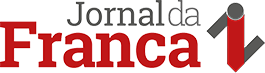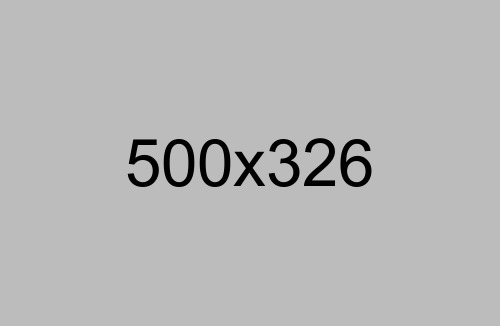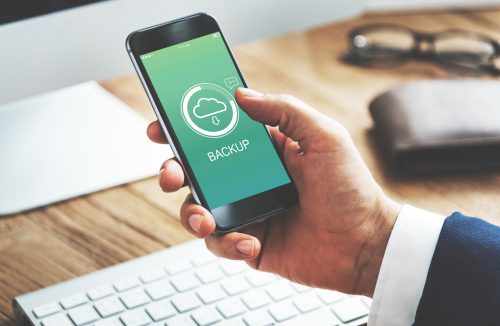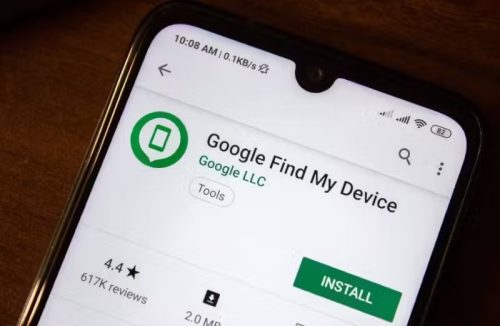compartilhar no whatsapp
compartilhar no telegram
compartilhar no facebook
compartilhar no linkedin
Tradução pela fala, por foto e mais: veja cinco formas de usar o Google Tradutor que você não conhecia; aplicativo de tradução é o principal utilizado no mundo

Google Tradutor traz uma série de funcionalidades pouco conhecidas e utilizadas
O Google Tradutor reúne uma série de funcionalidades úteis que são pouco conhecidas pelos usuários.
Pelo app, que está disponível para celulares Android e iPhone (iOS), é possível traduzir textos a partir de fotos com a câmera do celular ou ainda adicionar um balão flutuante à tela para traduzir termos específicos.
Outros recursos também podem aprimorar ainda mais o uso do tradutor – que agora conta com mais 24 idiomas, incluindo a língua indígena Guarani.
Veja, a seguir, cinco funções “escondidas” do Google Tradutor.
1. Traduzir com a câmera
É possível usar a câmara do celular para traduzir praticamente qualquer tipo de conteúdo em tempo real com o Google Tradutor.
Com a função, basta apontar a lente para um objeto, e, então, o Google irá detectar automaticamente o idioma exibido para traduzi-lo automaticamente.
Vale mencionar, porém, que não são todos os idiomas que contam com essa possibilidade – as línguas adicionadas recentemente, por exemplo, só funcionam por texto.
O recurso pode ser útil principalmente durante viagens, já que facilita a leitura de placas informativas, cardápios de restaurantes e até rótulos de produtos vendidos no mercado, por exemplo.
Para usá-lo, abra o Google Tradutor no celular e toque sobre “Câmera”. Em seguida, mire a lente sobre o texto e espere alguns segundos até que as palavras sejam traduzidas.
2. Tradução falada
Outra função bastante útil do app é a de tradução por fala. Com ela, você pode utilizar o microfone do celular para traduzir o que está sendo dito em tempo real.
Para isso, na página inicial do app, aperte sobre “Conversa”. Em seguida, selecione os dois idiomas que estão sendo falados e toque sobre o ícone de microfone para começar.
Assim que as palavras forem pronunciadas, o Google as transcreverá no idioma original e, então, vai fazer a tradução simultânea – tanto de forma escrita quanto por áudio.
Durante viagens, o recurso pode servir para pedir informações, por exemplo. Este é outro recurso que só está disponível em algumas línguas, não todas. Por isso, vale ficar atento.
3. Salvar expressões mais usadas
O Google Tradutor também permite favoritar expressões para encontrá-las com maior facilidade. Com a função, é possível salvar frases muito utilizadas para poder fazer consultas de forma prática.
Para usar esse recurso, escreva o conteúdo que desejar traduzir no local indicado e toque sobre o ícone de estrela, no canto superior direito da tela, para salvar a expressão.
Para verificá-la mais tarde, volte até a página inicial do app e pressione sobre a estrela outra vez.
4. Salvar idiomas para acesso offline
No Google Tradutor, também é possível baixar idiomas para poder fazer traduções de forma offline. Dessa forma, é possível consultar o tradutor mesmo sem sinal de 4G ou Wi-Fi, por exemplo.
Para isso, no app, toque sobre a foto de perfil do usuário, no canto superior direito da tela e, em seguida, selecione “Idiomas transferidos por download”.
Então, pressione sobre o ícone de download ao lado das opções de idiomas disponíveis e toque em “Fazer o download”.
5. “Toque” para traduzir
O recurso do Google Tradutor de “Toque para traduzir” só está disponível para Android, e adiciona um balão flutuante à tela do celular para traduzir palavras selecionadas.
Assim, se você estiver em um site em inglês e quiser saber qual é a tradução de uma palavra específica, basta selecionar o termo no texto e tocar sobre “traduzir”.
O balão abrirá em metade da tela com a tradução para a palavra escolhida, e, se quiser, é possível ouvir a pronúncia.
Para ativar o recurso, abra o tradutor e toque sobre a foto de perfil, no canto superior direito da tela. Em seguida, pressione em “Configurações” e, então, selecione a opção “Toque para traduzir”.
Por lá, basta ativar os balões ao lado de “Usar o toque para traduzir” e “Mostrar ícone flutuante”.
*Informações TechTudo
 °C
°C